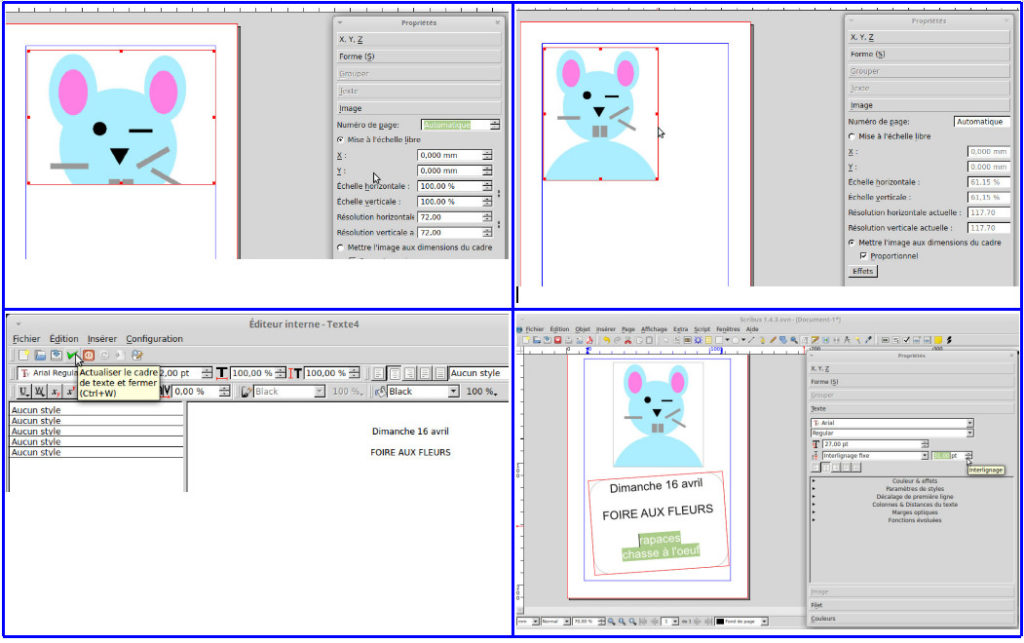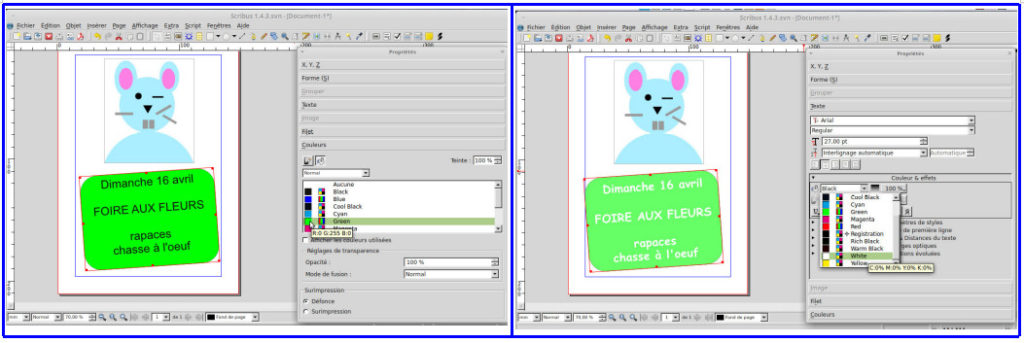Premiers pas avec Scribus
Les jours rallongent, l’aller-retour Bordeaux-Pujols/Ciron peut se faire de jour, c’est l’occasion d’aller jouer aux éternels débutants en informatique et de bénéficier d’un cours de Christian Flages au club informatique de Pujols-sur-Ciron, sur Scribus.
Pourquoi ? pour alimenter en mini-livres la fabrique d’Abulédu…
 La gouaille du maestro et la fraternité qui circule dans les rangs vont me permettre de surmonter les obstacles de la prise en main de ce nouveau logiciel.
La gouaille du maestro et la fraternité qui circule dans les rangs vont me permettre de surmonter les obstacles de la prise en main de ce nouveau logiciel.
Première séance : format portrait
 Le projet est alléchant, préparer un menu de fête… Il faut deux images libres, une pour la « couverture », l’autre pour les « bordures » — dans le domaine public, empruntée à un ouvrage anglais de 1869, publié par R. Tyas, The language of flowers.
Le projet est alléchant, préparer un menu de fête… Il faut deux images libres, une pour la « couverture », l’autre pour les « bordures » — dans le domaine public, empruntée à un ouvrage anglais de 1869, publié par R. Tyas, The language of flowers.
Après avoir lancé Scribus et avant d’ouvrir un nouveau document, penser à modifier l’unité de mesure, qui par défaut se trouve en points : la passer en millimètres ; et choisir le format portrait (français) ou paysage (italien).
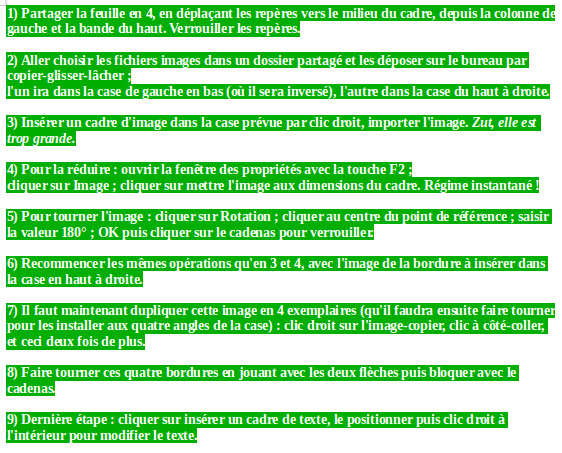 La suite la semaine prochaine car je suis partie avant la fin et suis incapable d’imprimer le menu !!!
La suite la semaine prochaine car je suis partie avant la fin et suis incapable d’imprimer le menu !!!
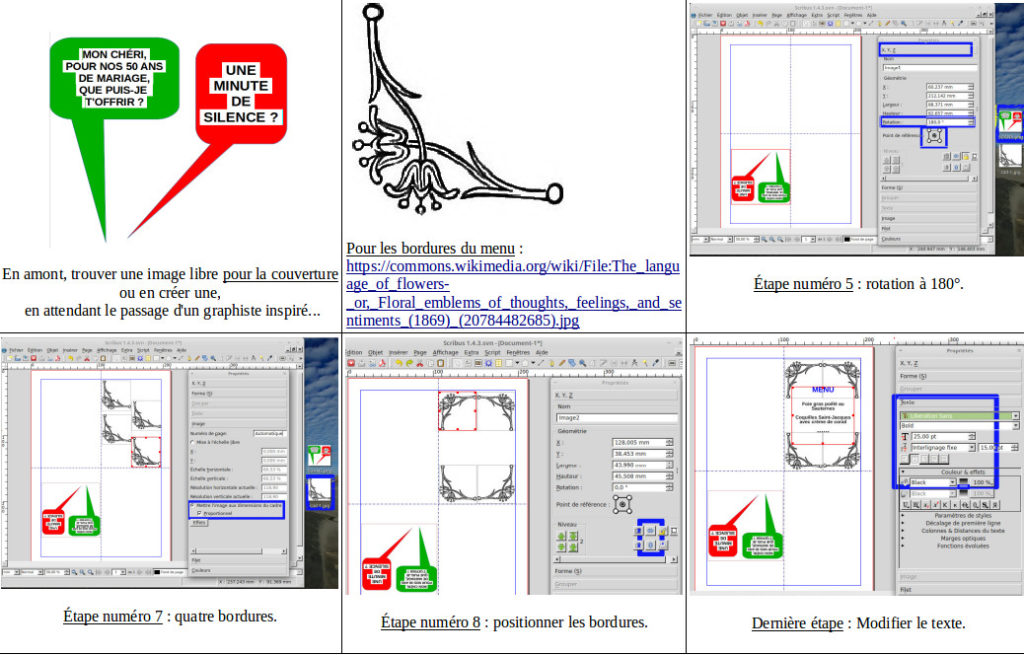 Deuxième séance : format paysage et colonne supplémentaire
Deuxième séance : format paysage et colonne supplémentaire
Impossible de rajouter la liste des vins dans le menu ! Comment modifier le format ? Pendant cette séance, nous avons appris à passer du format portrait au format paysage et à ajouter une seconde colonne au texte.
- Cliquer sur F2 pour éditer les propriétés.
- Gestion des repères.
- Si les poignées de manipulation des cadres ne s’affichent pas,
- Débloquer le cadenas pour chaque élément à déplacer.
- Repositionner l’image de couverture qui est sortie du cadre (l’attraper en cliquant puis la déplacer).
- Réduire largeur et hauteur des quatre éléments de bordure -> 30 et 35.
- Si erreur de manip, utiliser la flèche jaune anti-panique de la barre des taches.
- Pour aligner les éléments 2 par 2, répéter quatre fois la même procédure :
- Cliquer sur un élément, cliquer sur la touche Maj, cliquer sur un autre élément.
- Pour créer deux colonnes (une pour le menu, l’autre pour le sommelier) ; cliquer sur « Fenêtres » puis sur « Espacer et aligner ». Résultat garanti au micron près.
- Cliquer sur la touche F2, puis sur Texte.
- Réaménager le texte du menu dans la colonne de gauche.
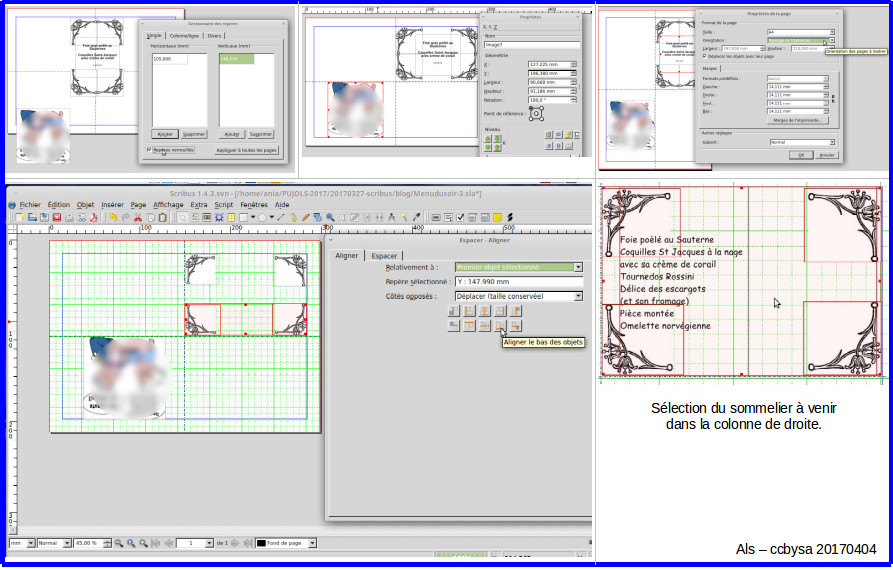 Troisième séance, révision… et consolidation
Troisième séance, révision… et consolidation
Grosse déception, le projet menu est abandonné et sera repris après les vacances de Pâques.
Pour répondre aux innombrables questions ponctuelles des uns et des autres, Christian a décidé de consacrer toute la séance à reprendre l’écriture d’une page sur Scribus de A à Z et de « réviser » toutes les fonctions.
- Taille, orientation et unité en mm.
- Réduire le pourcentage pour que toute la page s’affiche en fonction de la taille de chaque écran
- Insérer une image : clic sur l’icone de l’image -> dessiner un cadre ; clic droit -> importer une image ; vérifier l’aperçu puis OK.
- L’image correspond rarement à la taille du cadre. F2 / Image. Mettre l’image aux dimensions du cadre (proportionnel). Puis réduire le cadre aux dimensions de l’image.
- Rajouter un texte : clic sur l’icone du texte (A) -> dessiner un cadre de texte : clic droit ; double clic pour écrire. Régler la police et la taille de caractères avec F2 / Texte ; modifier l’interlignage -> automatique. Clic droit -> Modifier le texte. Un petit éditeur de texte rudimentaire propose de changer les caractères, la police, la taille etc… Cliquer sur la coche verte pour actualiser le cadre de texte. S’exercer à changer de mode d’écriture avec ou sans les poignées rouges.
- Rajouter une couleur de fond : Pour accéder aux fonctions, F2 / Propriétés / Couleurs / Pot de peinture. Choisir la couleur puis régler l’opacité pour l’atténuer.