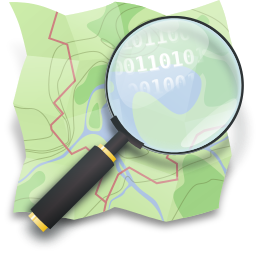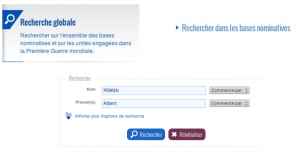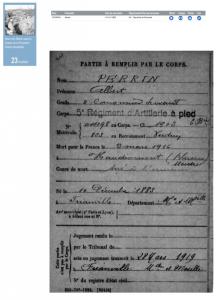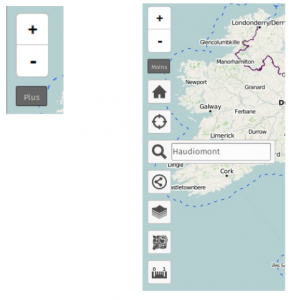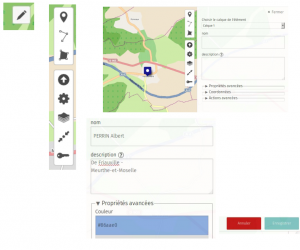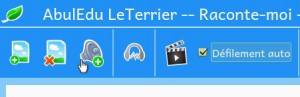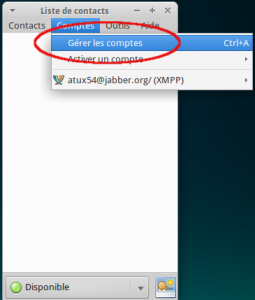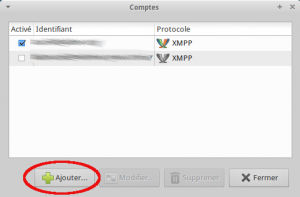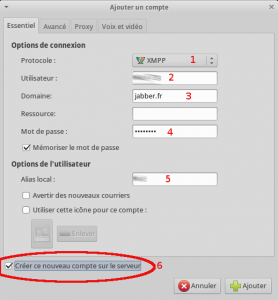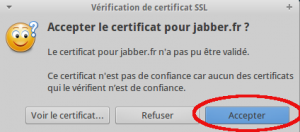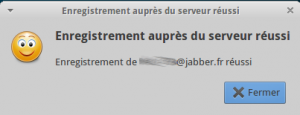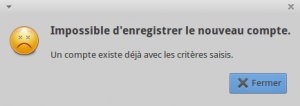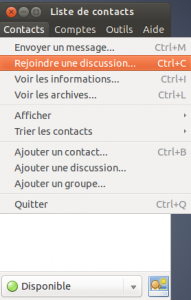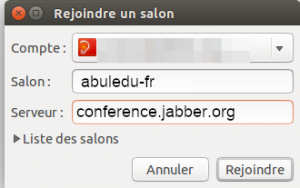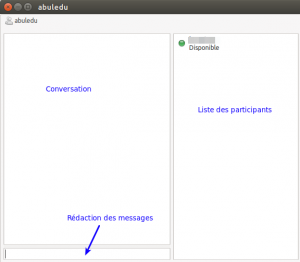Créer ses tampons pour TuxPaint

Un tampon est une image avec fond transparent, enregistrée au format .png dans un dossier précis.
Pour créer, manipuler une image, il convient d’utiliser un logiciel de traitement d’images. Il en existe de nombreux. A titre d’exemple, Gimp est un logiciel libre qui correspond parfaitement aux attentes de la création de tampons.
Créer un tampon à partir d’une image existante :
1- Ouvrir l’image dans Gimp
2- Éventuellement, la recadrer :
-
dans la boite à outils, choisir l’outil de sélection rectangulaire
-
dessiner un cadre autour de l’image
-
menu Image > Découper la sélection
3- Rendre le fond transparent :
-
menu couleur > couleur vers alpha
-
définir la couleur qui deviendra transparente
4- Enregistrer l’image au format .png
-
Menu fichier > enregistrer sous
Si un message d’avertissement apparaît vous conseillant d’exporter votre image, suivez les indications proposées par le logiciel.
Créer un tampon de A à Z….
1- Créer une nouvelle image avec fond transparent :
-
Fichier > nouvelle image
-
Laisser la taille proposée par défaut
-
Options avancées
-
Remplir avec → transparence
-
Valider
2- Utiliser les outils de la boite à outils pour dessiner le tampon
3- Enregistrer l’image
Copier le tampon dans un dossier spécifique
Dans tuxPaint les tampons sont enregistrés dans un dossier « stamps », lequel est localisé à différents endroits selon votre système d’exploitation
Pour une distribution basée sour Debian (Ubuntu) :
/home/Utilisateur/.tuxpaint/stamps
Il sera peut-être nécessaire de créer le dossier stamps. Les tampons seront alors accessibles à l’utilisateur courant. Pour les rendre accessibles à tout le monde, il faudra les copier dans /usr/share/tuxpaint/stamps avec les privilèges administrateur
Pour Windows XP
C:\Program Files\TuxPaint\data\stamps
Pour Windows 7
C:\Program Files\TuxPaint\data\stamps
(Ordinateur > disque local C > programmes > TuxPaint > data > stamps)